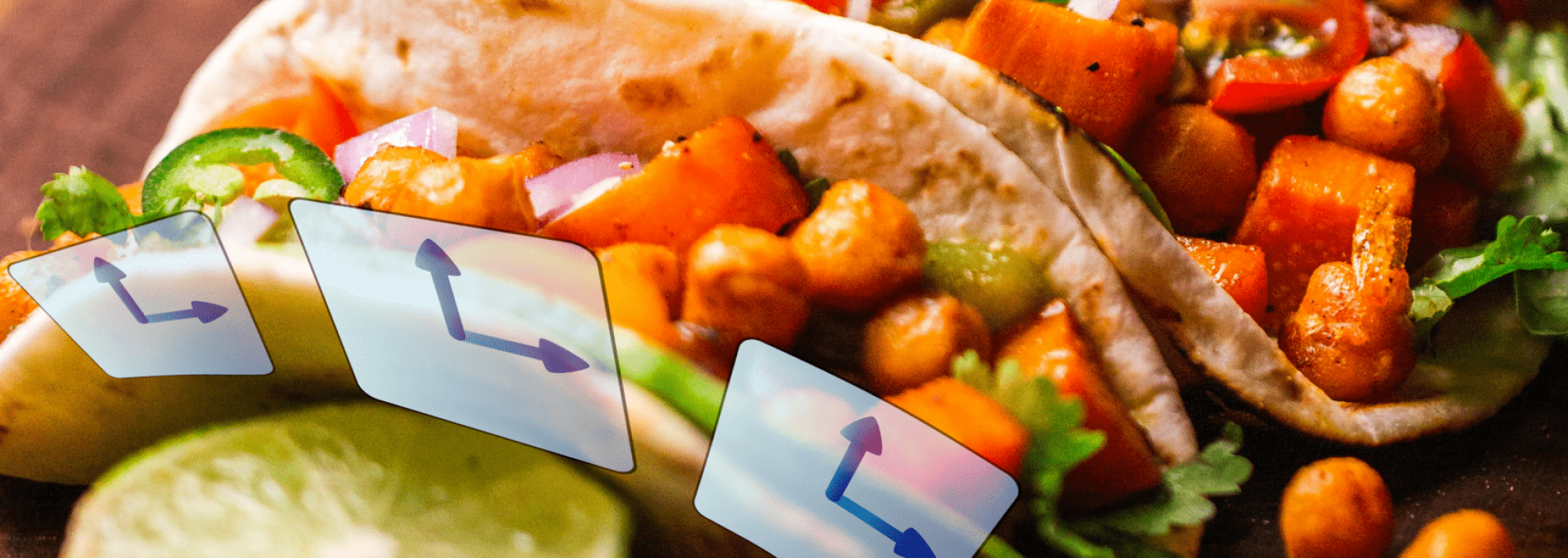In the two week period between the release of the videos and the live coffee break, we invite the conference participants to engage in discussions about the talks. This will be conducted via Gitter, a free chat and networking platform.
To log in to Gitter, you need to have a Github, Gitlab, or Twitter account. If you do not have any of these, you can create one for free. For example, you can set up a Gitlab account here. We strongly recommend that you choose a username using your first and last name (think of this as your virtual name badge).
Once you have one of the necessary accounts, you can log into Gitter here. You will see a list of rooms: one for each talk, a community room for announcements, and a common room for general chat.
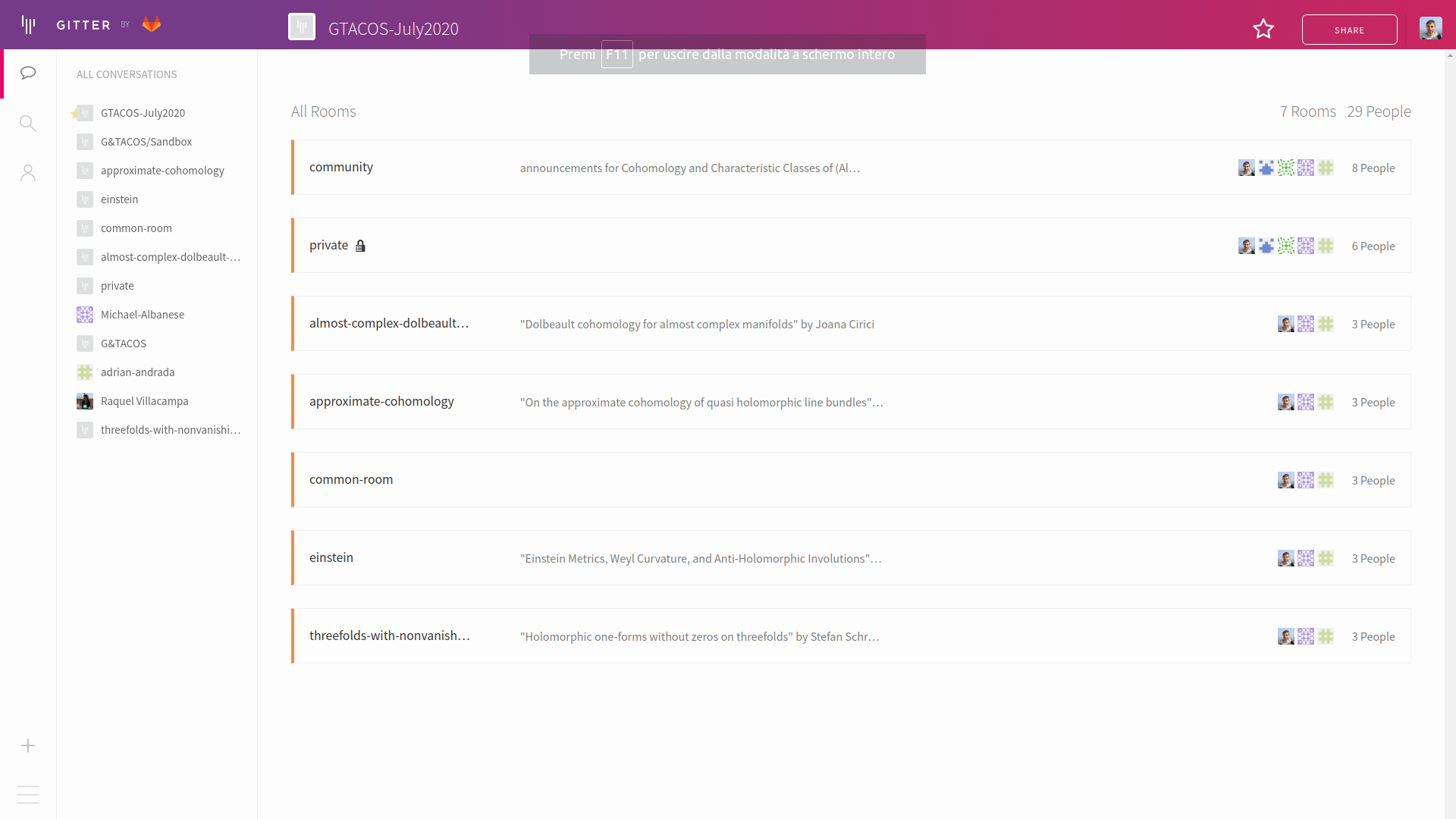
If you click on a room, you can choose to join it by clicking on the button at the bottom of the page labelled ‘SIGN IN TO START TALKING’.
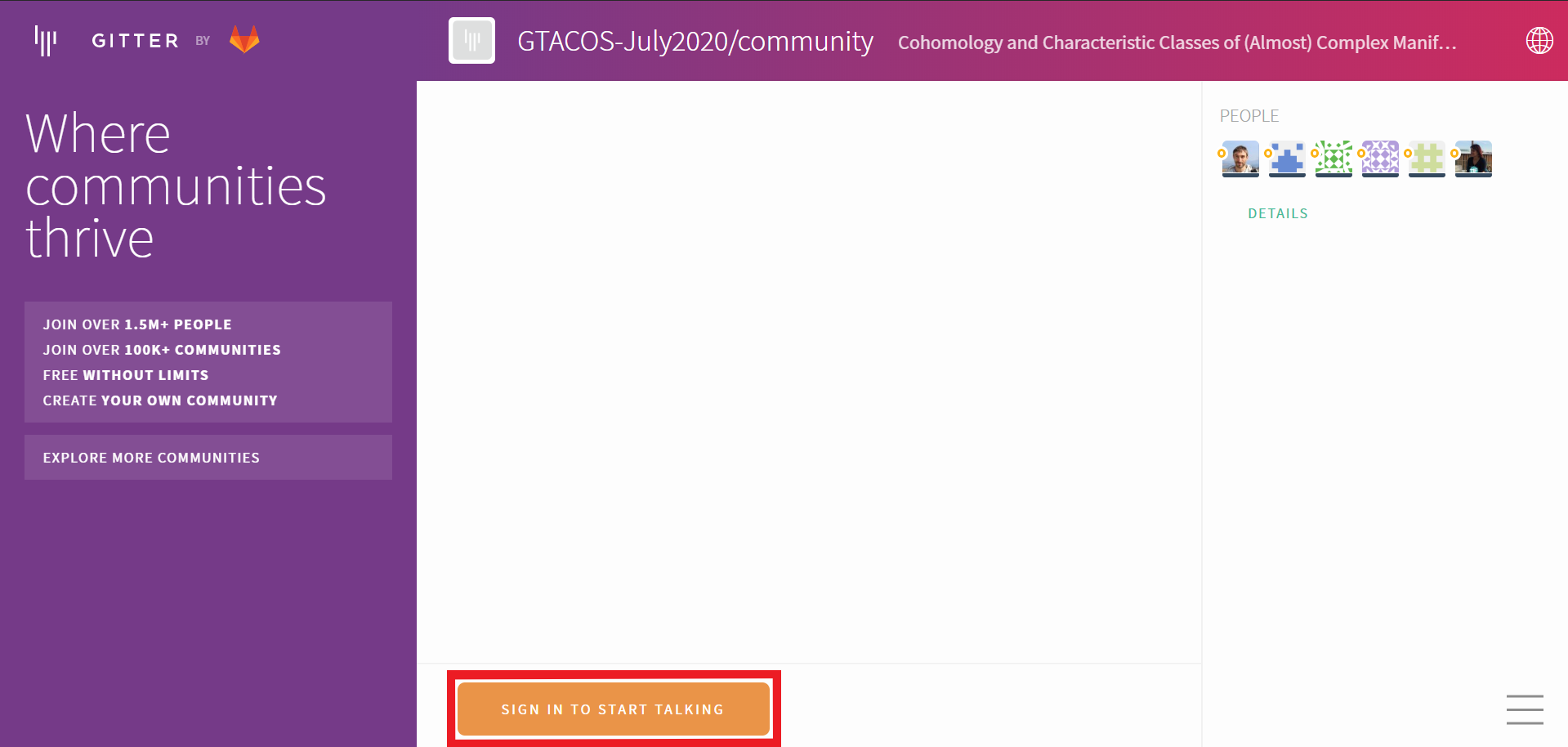
Once you have signed in, you should see the following screen:
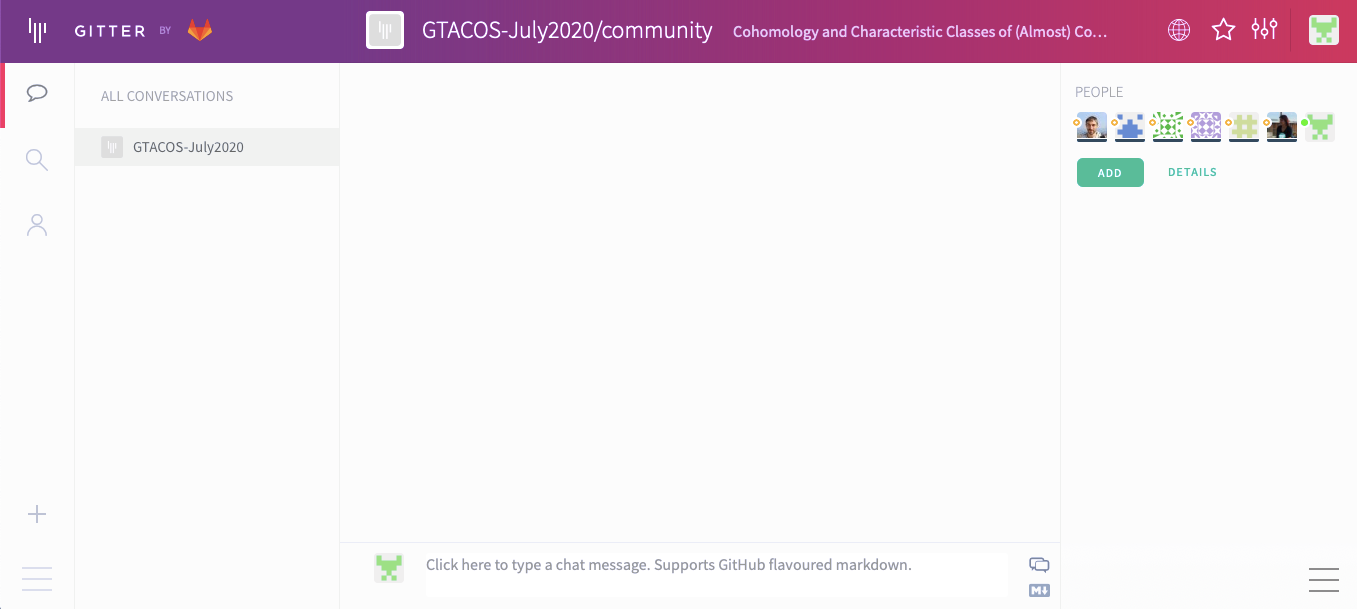
The page has three sections:
- the left navigation panel (which can be suppressed by clicking the icon in the bottom left hand corner),
- the centre panel which is where discussion takes place, and
- the right ‘people’ panel showing the people involved in the room (which can be suppressed by clicking the icon in the bottom right hand corner).
The navigation panel has three options on the top left:
- a speech bubble which lists all rooms you are participating in,
- a magnifying glass which is a search function, and
- an avatar which lists all the users you have had private communications with.
After selecting which conversation you would like to contribute to in the navigation panel (while on the ‘speech bubble’ tab), you can write a message by entering text at the bottom of the centre panel. You can use LaTeX by enclosing commands within double dollar signs $$…$$. There are several options of how you interact with the previous entries. First and foremost, you can write a standalone message which makes sense within the flow of the previous messages. However, if you would like to write a message in response to an earlier message, you have two options. In both cases, you must first place your cursor over the message of interest, and click the three horizontal dots which appear on the right. Then, either:
- click ‘Start a thread’, and then a thread will be created in the right panel which will allow for discussion (amongst all users) of the initial message without clogging up the central panel; alternatively,
- click ‘Quote’ which will copy that message to the beginning of your new message so that it is clear which message you are responding to – this may be more suitable than the ‘Start a thread’ option if your message is simply a reply to a question that won’t generate more discussion.
There is another way users can interact with each other, but unlike those outlined above, this way is private. By placing your cursor over a user’s icon, you have an option to ‘CHAT PRIVATELY’. The messages exchanged in this chat can only be viewed by the two participants. These messages can be accessed by either using the ‘speech bubble’ or ‘avatar’ tabs in the navigation panel.
After some time, you may find that you are participating in many rooms and private discussions, which could lead to a congested navigation panel. One way to deal with this is to make use of the search tab rather than looking for something in a list. Alternatively, you have the option of ‘hiding’ rooms and conversations. This can be selected from a drop down list after clicking the ‘levels’ icon in the top right hand corner of any conversation or room. These rooms and conversations can still be accessed through the search function, they just won’t appear in the ‘speech bubble’ tab.
There are many other features of Gitter that we encourage you to explore and make use of, but hopefully this guide is sufficient to get you started.